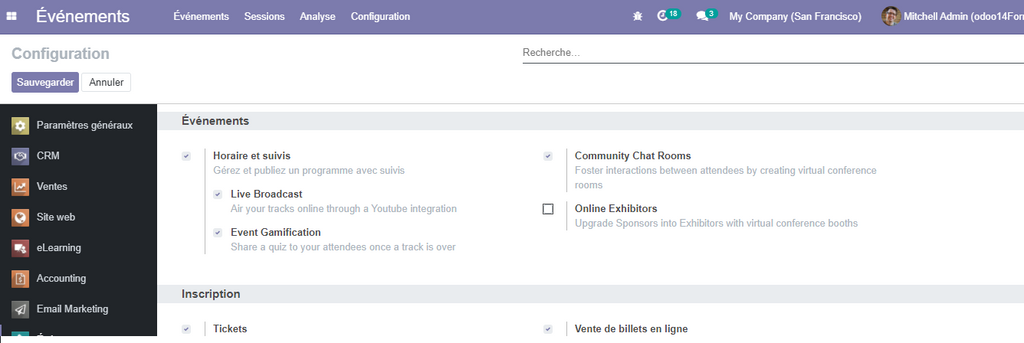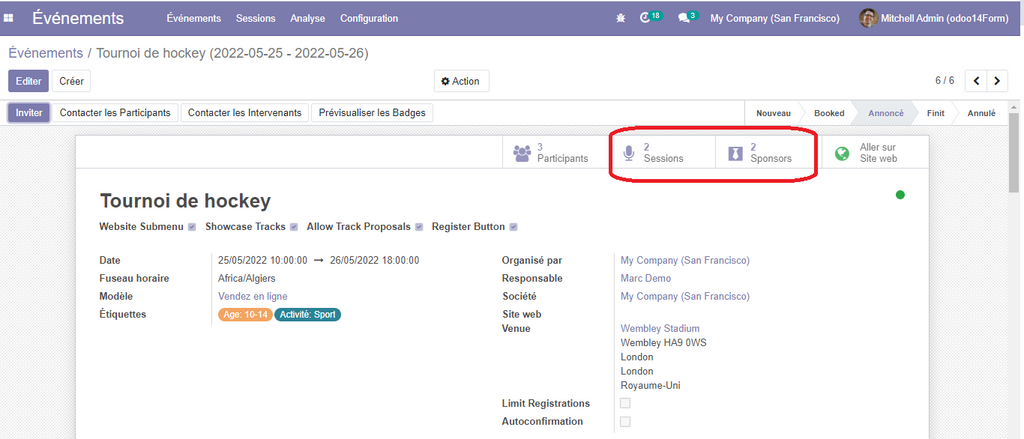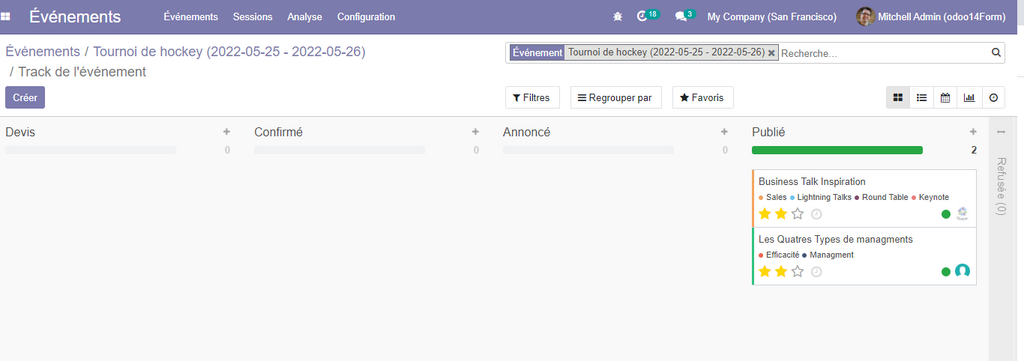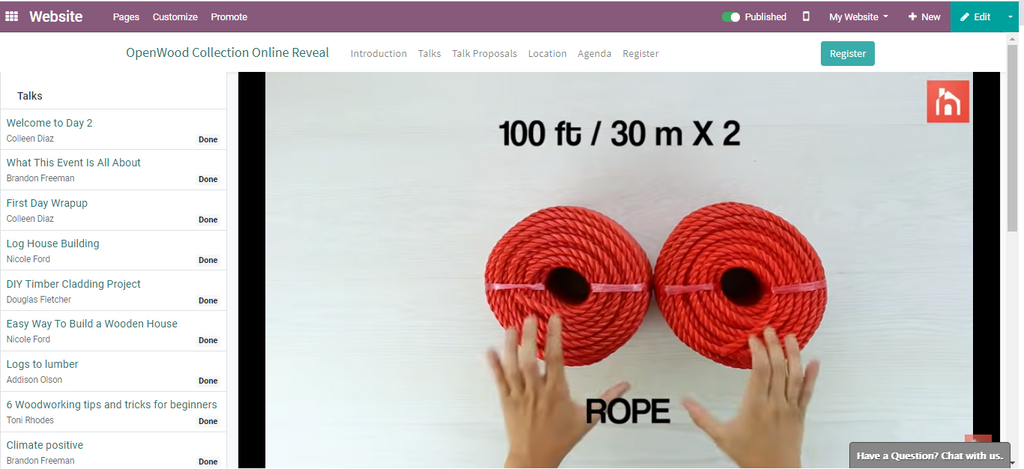Gestion des évènements Avec Odoo Partie 02 Sur 03
Introduction
Nous avons vu dans la première partie, comment installer l’application évènement, et comment effectuer les configurations de base d’un évènement.
Dans cette partie, nous continuons notre explication à travers l’activation des fonctionnalités qui permettent de gérer des évènements plus complexes.
Durant cette partie, nous expliquons principalement comment activer la gestion des sessions pour décomposer un évènement en plusieurs sessions avec leur suivi, nous aborderons également la gestion des évènements en ligne avec leur intégration dans YouTube, et la création et gestion des salles de conférences virtuelles.
Avant de commencer :
Avant de commencer l’explication de cette partie, Il est fortement recommandé de prendre en considération les deux points suivants:
Le premier point : Activation par étrape des fonctionnalités de l’application évènement :
A partir de la partie configuration, vous pouvez activez les autres fonctionnalités de l’application évènement, qui ne sont pas activés par défaut par souci de simplification.
Pour activer ces options, accédez aux menues configurations de l’application Évènements, puis cliquez une autre fois sur l’option configuration, dans cette page de configuration nous trouvons :
● Section Évènement
- Horaire et suivi
- Community chat room
- Online Exhibiteurs
● Section inscription
- Tickets :
- Vente de billets en ligne
- Questions :
● Section présence (disponible uniquement sur la version entreprise)
Plutôt de d’activer à la fois toutes les fonctionnalités, et afin de bien comprendre les fonctionnalités de l’application évènement, nous activons une fonctionnalité à la fois et nous expliquons les effets de l’ajout cette fonctionnalité particulière et ainsi de suite.
Le deuxième point :Activez le mode développeur :
Afin de pouvoir utiliser toutes les options de configuration des évènements, activez le mode de développeur, en allant vers la partie configuration, puis en bas de page activer le mode développeur.
C’est très important, sinon des options de configurations n’apparaissent pas et donc vous pouvez ne pas bien comprendre le reste de cet article.
Créez et suivez des sessions sur un évènements :
Afin de pouvoir gérer les sessions d’un évènement il faut activer l’option Horaire et suivi de la partie configuration de l’application évènement.
Une fois activée, deux boutons intelligents s’ajoutent sur le formulaire de vos évènements, qui vous permettront de gérer les sessions d’un évènement :
- Le bouton session : en cliquant sur ce bouton, vous serez amené à la vue Kanban qui permet de suivre les sessions d’un évènement. Par défaut chaque session, passe par quatre étapes (devis, confirmé, annoncé et publié).
- Pour créer une session, vous n’avez qu’à cliquer sur le bouton créer et remplir les informations nécessaires à une session
- En haut deux Smart buttons :
- Le bouton wishlisted : qui nous dirigent vers la liste des participants qui ont classé cette session comme préférée.
- Le bouton web site : qui nous amène vers la page web, qui contiendra les descriptions nécessaires de cette session. Par défaut la page est non publiée, jusqu’à ce que vous décidiez de la publier une fois les changements sont effectués.
- Le titre de la session : Précisez ici un titre accrochant qui permettre de mieux décrire la session en cours
- Date et Heure de la session
- Le Lieu
- La Durée
- Le Responsable
- L’Evènement où appartient la session
- Etiquettes : Etiquettes descriptifs de la session
- o Couleur
- o 3 Onglets : Après ces informations de base nous trouvons trois onglets :
- L’onglet Orateur : dans cet onglet vous pouvez renseigner les informations sur l’orateur de la session en cours (nom, email, téléphone et bibliographie)
- Onglet Description : pour donner une description de la session
- Onglet Interactivité : Dans cet onglet vous pouvez activer ce qu’on appelle le bouton magique qui apparait après le nombre de minutes que vous souhaitez. En activant ce bouton, vous devez renseigner son titre, l’url où va pointer le bouton, et le nombre de minutes pour que le bouton magique apparait.
- En haut deux Smart buttons :
- Le bouton sponsor : en cliquant sur ce bouton vous trouvez la liste des sponsors reliés à cette session de l’évènement. Vous pouvez affecter plusieurs sponsors à une session, en cliquant simplement sur le bouton créer puis d’entrer les informations nécessaires.
Diffuser vos sessions en ligne via une intégration avec YouTube :
Pour pouvoir utiliser cette fonctionnalité, il faut avoir activer l’option horaire et suivi, puis d’activer l’option Live Broadcast, cela dans la partie configuration de l’évènement.
En activant cette option, si vous ouvrez une session, vous remarquerez l’ajout de deux nouveaux champs spécifiques au life sur YouTube, qui sont :
- L’Url d’une vidéo YouTube :
- Activer ou pas le replay dans youtube de la session en cours
Lancez des quiz dès la fin d’une session en ligne :
Pour pouvoir profiter de cette option, nous devons activer l’option horaire et suivi, puis d’activer l’option Event Gamification, cela dans la partie configuration de l’évènement.
En activant cette option, si vous ouvrez une session, vous remarquerez l’ajout d’un combo Quiz, qui vous permettra de choisir le quiz que les inscrits peuvent répondre.
Si la liste des quiz est vide, vous pouvez créer sur place un quiz, en tapant son nom puis en cliquant sur la ligne du combo créer, la fenêtre du quiz vous permettra de donner le nom du quiz et d’ajouter les questions et les points relatifs à ce quiz.
Créez des salles de conférence virtuelles pour Favorisez les interactions entre les participants des :

Afin de pouvoir utiliser cette fonctionnalité, allez sur la partie configuration de l’évènement, activer l’option horaire et suivi, si ce n’est pas encore fait, puis activer l’option Communnity Chat Rooms.
En activant cette fonctionnalité, vous pouvez organiser des conférences en lignes avec les participants, comme les conférences organisées sur google meet, skipe ou zoom.
Vous pouvez donc utilisez les webcam et microphones pour discuter avec vos participants, sur le sujet, dans ce qu’on appelle des rooms ou salles.
Vous trouverez donc un nouveau smart Button, sur le formulaire de l’évènement qui s’appelle Room.
En cliquant sur ce bouton, vous trouvez les room créés, si vous souhaite créer une nouvelle salle, vous n’avez qu’à cliquer sur le bouton créer puis resigner les informations relatives à votre salle virtuelles qui sont :
• Topic de la salle virtuelle
• Evènement de cette salle
• Résumé
• Audience
• La capacité maximale de cette Room
• La langue
Vous pouvez publier cette Room, en cliquant sur le smart buton site web en dessus à droite, puis d’activer la publication de cette salle virtuelle.
Mettez à niveau les sponsors en exposants avec des cabines de conférence virtuelles :

Toujours dans la partie configuration de l’évènement, activer l’option horaire et suivi, si ce n’est pas encore fait.
Puis activer l’option : online Edition qui va permettre, aux sponsors de faire des expositions en ligne.
Les participants peuvent s’inscrivent à des conférences organisées par les exposants, qui financent l’évènement en cours, pour leur poser les questions sur leurs produits et services.
Conclusion
Nous avons vu dans cette partie, comment activer les fonctionnalités qui permettent de gérer des évènements plus complexes.
Dans un premier lieu, nous avons activé une fonctionnalité très importante qui permet la gestion des sessions reliés à un évènement, avec la possibilité de les publier sur le site web pour qu’ils soient visible par le grand public.
L’autre fonctionnalité importante, est la possibilité d’organiser des salles de conférences et des Lives broadcaste avec intégration sur YouTube.
Dans la dernière partie, nous verrons comment organiser la distribution automatique des tickets à des inscrits, que ce soit les tickets gratuits ou payants.
Nous verrons par l’occasion comment vendre les tickets dans la partie backend et en ligne à travers le site web de l’entreprise. D’autres notions importantes seront aussi traitées dans la troisième et dernière partie.
Télécharger gratuitement votre guide odoo !

Découvrez comment , Odoo est une vraie opportunité pour les entreprises et les développeurs !