Installation de vos premières applications et découverte de l’interface Odoo 14
Introduction
Nous avons vu dans l’article précédent, comment installer Odoo 14 sur Windows, et nous avons choisi l’option démo, afin de bien comprendre les différents aspects fonctionnels à travers des données de démonstration.
Dans cet article, nous allons installer nos premières applications afin de découvrir et se familiariser avec l’interface Odoo 14, et de comprendre la manière de configurations générales et spécifiques pour chaque application.
Installation de nos premières applications :
Après l’installation d’Odoo 14 sur notre machine puis la préparation de notre première base de données, Odoo nous affiche une liste des applications à installer pour gérer les fonctions de notre entreprise.
Il est possible d’installer une ou plusieurs applications, selon nos priorités et budget. Il est possible par exemple de commencer par le module Gestion des ventes et CRM, puis avec le temps ajouter d’autres modules comme la gestion de stock et facturation.
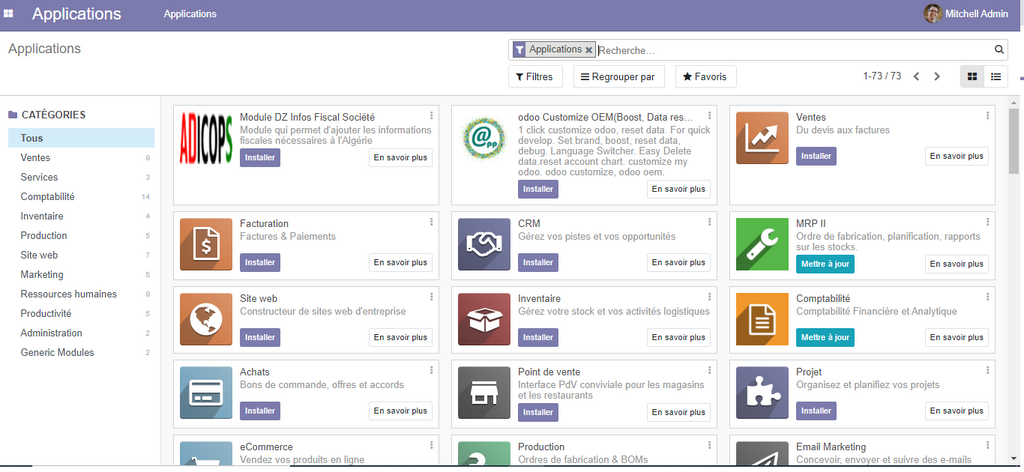
Dans notre cas, et afin de découvrir les éléments d’interfaces et de configurations, nous allons simplement installer le module CRM.
Pour installer une/des applications, il suffit de sélectionner l’application depuis la liste proposée, puis cliquer sur le bouton installer.
Dans sa version 14, Odoo permet de lister la liste des applications par catégorie , ce qui facilite largement la recherche d’une application donnée.

Il faut noter que certaines applications n’appartiennent pas à la version communautaire (comme la comptabilité, MRP2,Qualité, ….) , et pour les installer il faut passer vers la version Entreprise .
Pour installer une/des applications, il suffit de sélectionner l’application depuis la liste proposée, puis cliquer sur le bouton installer.
Dans sa version 14, Odoo permet de lister la liste des applications par catégorie , ce qui facilite largement la recherche d’une application donnée.

Installation de l'application CRM

Dans notre cas, nous allons installer l’application crm, pour se faire taper sur la barre de recherche en haut le nom crm, puis cliquer sur le bouton installer.
Une fois l’application CRM, installée , nous constatons que les applications Contact, Calendrier et Discussion seront installées automatiquement, vu que ces dernières sont nécessaires pour l’exécution du module CRM.
Remarque : L’application discussion est une application de base, elle sera installée par défaut dès l’installation de votre première application.
Astuce : pour installer plusieurs applications à la fois, il suffit de basculer vers la vue liste, cocher sur l’application à installer, puis dans cliquer sur le bouton action et sur la liste déroulante cliquer sur installer l’application.
Les éléments d'inteface Odoo 14
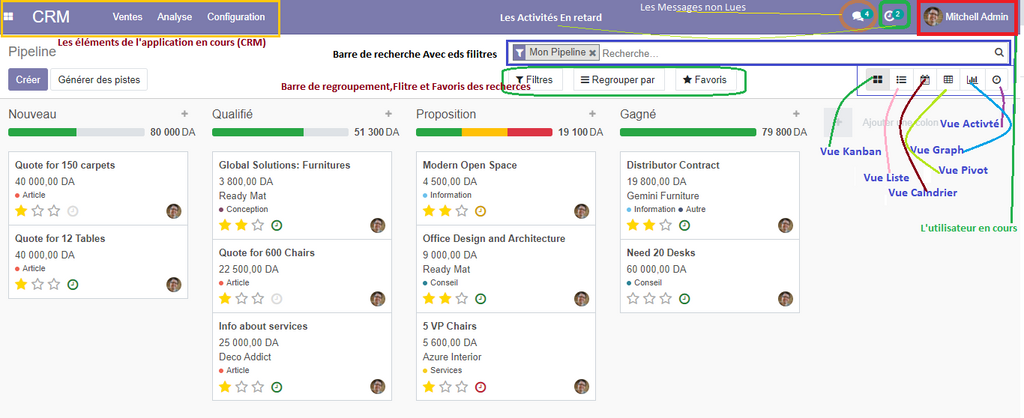
L’une des caractéristique principale d’Odoo , et qui lui a permis d’être parmi les meilleurs ERP du monde, est qu’il est friendly user , ou la simplicité d’utilisation.
Généralement, une simple formation suffira pour qu’un nouvel utilisateur se familiarise avec l’interface d’Odoo, et soit opérationnel en quelque jours .
Plusieurs éléments d’interface d’Odoo 14 (particulièrement la vue Liste et site web) ont été revues afin de simplifier et d’optimiser de plus en plus l’accès aux différents éléments de l’application. Dans ce qui suit nous allons comment l'interface Odoo 14 est organisée.
Le Menu Principale :

Le point de relais de toutes les applications est le bouton d’accès principale, qui permet de vous orienter vers l’application souhaitée (Il ressemble au bouton démarrer de Windows 10 et se situe en haut à gauche)
Les menus d’une application:

Dès l’accès à une application, soi-disant l’application CRM, nous aurons le nom de l’application avec une taille plus grande juste après le bouton principale, puis les éléments qui composent cette application sous forme d’options de menu et en cliquant sur cette option nous aurons une liste déroulante des autres options du module en question.
Les différentes types de Vues :

Il faut noter que le clic sur l’application nous dirige vers une page qui représente une vue (kanban, liste,…) comme dans notre cas, le clic sur l’application CRM nous pointe vers la vue Kanban des opportunités.
Il est possible de basculer entre les vues en cliquant simplement sur l’icône qui représente la vue en question, ces icônes sont atteignable en haut à droite, sous la vue recherche.
On peut distinguer principalement trois types de vue:
- Les vues de base,
- Les vues complémentaires et,
- Les vues spécifique à la version entreprise EE
Les Vues de Base (recherche, liste et formulaire) :
La vue recherche, Filtrage, regroupement & Favoris :

La vue recherche est une vue principale, qui se trouve pratiquement dans toutes les applications. Elle permet d'effectuer la recherche contextuelle sur l’application en cours, avec plusieurs critères, et peut aussi limiter la recherche en activant des filtres.
Juste en bas de la vue de recherche, vous pouvez filtrer la recherche, ou regrouper le résultat de recherche par des éléments proposés (par client, par date,...) et personnalisés.
Si une recherche particulière est intéressante pour vous, vous pouvez l’enregistrer à travers l’option Favoris.
La vue Liste :

Nettement améliorée dans la version Odoo 14 , est une vue indispensable qui permet d’afficher les données sous forme d’un tableau ou liste.
La vue liste permet de donner un aperçu très clair sur les états des processus en cours, les activités en retard ou à venir, chatter directement avec le collègue,...
Nous pouvons aussi utiliser les filtres de la vue recherche, et regroupement pour visualiser le résultat sous forme de liste.
La vue Formulaire:

La troisième vue principale est la vue formulaire, qui est présente presque dans tous les applications, et permet d’introduire les données, les modifier et d’envoyer ces informations à notre base de données pour une utilisation ultérieure.
Les Vues complémentaires (Kanban, Calendar, Graphe, Pivot et Activité
La Vue Kanban

La Vue Kanban est une jolie vue, qui permet d’afficher les informations sous forme de carte, avec des informations avec la possibilité d’ajouter des images.
L’autre utilisation de la vue Kanban, qui est plus importante, est la représentation des informations sous forme des étapes (stages) , avec plusieurs possibilités d'édition de l’étape, de la supprimer, d’ajouter d’autres étapes, de passer d’une étape à une autre,...
La Vue Calendrier

Comme son nom l’indique, elle permet d’afficher les informations de l’application en cours sous forme de calendrier
La Vue Graph

La vue graphique permet de donner un aperçu avec des états graphiques, sous forme de courbes de barres et de diagramme, avec la possibilité d’afficher les informations par ordre croissant ou décroissant.
La Vue Pivot

Cette vue très pratique a pour objectif d’afficher les informations sous plusieurs critères, comme par exemple, la liste des articles par client par pays, et par an, et entre dans le cadre du BI (Business Intelligence)
Elle s’affiche comme le tableau croisé dynamique d’Excel, d'ailleurs on peut télécharger sous forme Excel , le résultat de recherche à partir du bouton en dessus.
La Vue Activité

La vue activité, est une vue récente (à partir de la version Odoo12) qui permet de visualiser les états de nos activités avec des couleurs qui attirent notre attention sur les activités en retard (rouge), les activité du jour (jaune), les activités à venir (vers).
Les Vues spécifiques à la version entreprise (Vue Gantt, Vue Kohort, Vue Dashboard et Vue map):
La Vue Gantt

C’est une vue très connue, et très importante, utilisé principalement pour visualiser l’état d’avancement des tâches sous forme de barres, alignés sur un tableau deux dimensions, dont l’une représente le temps et l’autre la tâche ou l’activité, composant le projet ou un ensemble d’activités liés aux ressources (personnes par exemple).
La Vue Cohort

La vue cohort, est une vue d’analyse, qui permet de mesurer l’avancement de notre activité dans le temps, en prenant plusieurs métriques, pour s’assurer qu’on avance sur tous les mesures et non seulement sur un seul critère.
La Vue Map

La Vue Map, permet d’afficher la position géographique, sur une carte en utilisant le service google map.
La Vue dashboard

La vue dashboard ou tableau de bord, permet d’afficher plusieurs informations nécessaires au même endroit, sous forme de graphes, de tableaux et des chiffres qui illustrent les différents indicateurs de performance ou les KPI (Key Performance Indicateur)
Configurations générales et Paramètres généraux :
Afin de faire les réglages et configurations de notre logiciel dans le but qu’il soit adapté à notre société, nous allons vers la page de paramètres généraux.
Pour se faire cliquez sur le menu principal puis cliquez configuration, l’onglet paramètres généraux s’affiche pour nous permettre d’effectuer les différents réglages.
Ces paramètres sont par exemple, la/ les société(s), les langues d’affichage, les permissions, l’activation du mode développeur, etc.
Important : ne pas oublier d’enregistrer les modifications en cliquant sur le bouton, sauvegarder situé en haut à gauche.
Dans notre cas nous allons configurer deux éléments essentiels l’entreprise et les utilisateurs.
Configuration des utilisateurs :
Toujours dans la page configuration, cliquez en haut sur l’option du menu Utilisateurs et sociétés , puis pointer vers utilisateurs :
Nous aurons une liste des utilisateurs qui ont le droit d’utiliser le système, à travers leur login et mot de passe .
Dans notre exemple, nous avons l’utilisateur Michel Admin, qui représente l’utilisateur qui a le rôle d’administrateur, c’est lui donc qui a le droit d’installer des applications, d’ajouter des utilisateurs et leur attribuer les droits d’accès nécessaires.
Par contre l’utilisateur Demo, ne peut utiliser que la partie nécessaire à sa fonction (gestionnaire de stock, commercial, marketeur , … ) dans l’entreprise permise (dans le cas de multi-sociétés)
Configuration de l’entreprise ou des entreprise :
Il est possible de gérer plusieurs entreprises avec une seule base de données.
Pour configurer les informations d’une entreprise, dans la page configuration, cliquez en haut sur l’option du menu Utilisateurs et sociétés , puis pointer sur société :
Introduisez dans la page qui s’affiche, les informations de votre entreprise, comme le nom, l’adresse, l’email, le logo...
Configurations spécifiques :
Ces configurations sont spécifiques pour chaque application. L’application gestion des ventes a ses propres configurations, idem pour l’application Inventaire, Production, web, ….
Pour accéder aux paramètres de toutes les applications, cliquez sur le menu principal puis sur paramètres généraux.
A gauche de la page affichée , vous aurez la liste de toutes les applications installées , vous n’avez qu’à sélectionner l’application en question , les options de configurations s’affichent, vous pouvez donc faire les réglages nécessaires puis cliquez sur enregistrer .
Une autre manière consiste à accéder directement à partir de l’application , par exemple pour afficher les configuration de l’application gestion des ventes, depuis l'option de menu configuration , puis configuration une autre fois, vous tombez sur la page de configuration de l’application gestion des ventes.
Conclusion :

Nous avons fait ensemble une tournée générale sur les éléments composant l’interface Odoo 14 . Nous avons vu également les vues qui sont généralement disponibles uniquement sur la version Entreprise d’Odoo.
Cette illustration vous permettra de se familiariser avec l’interface Odoo, est de comprendre l’utilité de chaque élément d’interface.
Télécharger gratuitement votre guide odoo !

Découvrez comment , Odoo est une vraie opportunité pour les entreprises et les développeurs !
