Gestion des ressources Humains Partie 3
Introduction
Dans la partie précédente, nous avons fait une tournée sur l’application gestion des congés avec une explication du process de demande et d’attribution des congés aux employés.
Dans cette partie, nous allons découvrir deux autres applications reliées à la gestion des ressources humaines qui sont la gestion des présences et des dépenses des employés.
La gestion de présence, a pour but de suivre la présence quotidienne des employés et de calculer le nombre des heures travaillés qui seront pris en comptes lors du calcul des employés.
La gestion des dépenses, permet de suivre les dépenses des employés et seront pris en considération dans la partie comptabilité.
La gestion de présence.
Le module gestion de présence appartient aux applications de type Ressources Humaines. Pour l’installer il faut aller vers la partie applications puis en gauche choisissez l’application Présence, puis cliquer sur le bouton installer.
Après l’installation, le menu Présence sera ajoutée au menu principal, qui vous oriente directement vers un bouton centré, qui porte le titre cliquer pour Entrer, si vous êtes en cours d’entrer à votre espace de travail, ou cliquer pour sortir lorsque vous quitter le travail.
C’est le mode de présence par défaut, qui permet à chaque employé ayant un utilisateur Odoo associé, de calculer le temps de travail, qui sera reporté sur le tableau de bord de l’employé, et sera prise en compte également sur la fiche de paye (dans le cas où le module de paie est installé, dans la version Odoo entreprise 14).
Le mode Kiosque, et l’activation de l’option Code Pin :

Pour accéder à ce mode il suffit de cliquer sur l’option de menu Mode Kiosque, qui permet à l’agent responsable de pointage, de pointer les employés entrants et sortants à travers l’interface Odoo .
Une fois cliquée une fenêtre centrée portant une image de code barre, permettant de scanner le badge avec un lecteur de code barre (entré dans les données de l’employé- sur l’onglet Paramètres RH, du formulaire de l’employé- vous pouvez consulter l’article gestion des employés pour plus de détails), et un autre bouton bleu nommé Identify Manaly, qui donne accès à une fenêtre portant la liste des employés, l’agent de pointage pointe l’employé entrant ou sortant.
Pour activer l’accès par le code pin de l’employé, il faut activer cette option en allant vers la menue configuration de l’application présence.
Une fois cette option activée, en cliquant sur le bouton Identify Manualy, du mode kiosque , une fenêtre portant des chiffre sera affichée pour entrer le code pin de l’employé en cours d’entré ou de sortie .
Il est possible d’entrer Le code pin de l’employé, en accédant au formulaire de l’employé, précisément dans l’onglet Paramètres RH.
La vue responsable présence :
La vue responsable, comme son nom l’indique permet au responsable de présence des employés, d’avoir une vue détaillée sur la présence de tous les employés.
Cette vue est accessible depuis le menu Responsable et comporte deux options, Présences et Employés.
En cliquant sur l’option présence, une liste de présence sera affichée, qui porte le temps d’arrivé et de sortie de chaque employé ainsi que le temps de travail.
C’est possible, d’activer d’autres filtre ou groupage par employés ou par temps d’arrivé et de départ, pour avoir plus de détailles sur les informations de pointage.
L’option Employés du menu Responsable, quant à elle, permet de visualiser clairement la présence des employés sur une vue kanban, et ceux qui sont en congés ou absents.
Analyser les présences :
Pour avoir une vision globale sur la présence de vos employés, allez à l’option de menu Analyse, qui vous orientera vers une vue graphe avec plusieurs présentations possibles (courbes, barres).
Vous pouvez ici, effectuer plusieurs filtrages ou regroupements d’informations selon votre besoin afin d’avoir une meilleure vision sur la présence de vos employés.
La gestion des dépenses :
L’application gestion des frais ou dépenses, fait partie des applications de type Ressources Humaines. Pour l’installer il faut aller vers la partie applications puis en gauche choisissez l’application Dépenses, puis cliquer sur le bouton installer.
Après l’installation, l’option de menu, Dépenses sera ajouté à l’ensemble de vos applications Odoo. En cliquant sur l’option dépenses, Odoo vous orientera directement vers un tableau de bord des dépenses de l’utilisateur en cours, lui permettant d’avoir le total des dépenses à soumettre, les dépenses à valider par le responsable, et le total de ces dépenses à rembourser par l’entreprise.
Process de création des dépenses :
Pour créer une nouvelle dépense, il suffit de pointer vers l’application dépenses, puis de cliquer soit sur le bouton créer, ou bien sur le bouton télécharger qui vous demandera de donner l’emplacement du fichier (pdf, image,..) qui décrit la dépense (comme un ticket, une facture,..) ensuite remplir les informations suivantes :
· Description : Donner une description comme frais de missions par exemples
· Article : Précisez dans ce champ l’article de note de frais à partir de la liste proposée. Si l’article n’existe pas, créez-le en tapant son nom sur le combo, puis de sélectionnez l’option Créer ou Créer et modifier.
Vous pouvez préconfigurer les articles dépenses avec leurs prix en cliquant sur l’option configuration | Articles de note de frais de l’application Dépense.
· Précise dans les champs qui suivent le prix unitaire, la quantité, et les Taxes s’ils existent, le montant sera calculé automatiquement.
· Dans le champ payé par précisez est ce que ces dépenses ont été payé par l’employé, donc ils doivent être remboursées par l’entreprise, ou directement payé par la société.
· A Droite, précisez la référence de facture, puis :
· La date de dépense
· Le compte comptable qui sera pris en considération
· Dans le champ customer to reinvoice, vous pouvez préciser le client et la commande associée qui devra inclure le montant de la dépense en cours.
· En fin vous pouvez ajouter des notes et des observations concernant cette dépense dans le champ Notes.
Après le remplissage de ces informations, cliquer sur le bouton Sauver, pour enregistrer les changements.
Etapes du processus de validation d’une note de frais
Dans le haut à gauche du formulaire, vous pouvez jointer les fichiers relatifs à cette dépense en cliquant sur le bouton Attach Receipt.
A ce stade, la note de frais est dans l’état par défaut qui est A soumettre. Vous pouvez connaître l’étape de la note de frais, en haut à droite dans la barre d’état.
Une fois la(les) pièce(s) jointe(s) attachée(s), cliquez sur le bouton Créer el Rapport pour soumettre votre note de frais au responsale, et attendre sa validation, la dépense passera donc à l’étape Soumis.
Les responsables de la validation des dépenses, sont des utilisateurs qui peuvent approuver ou pas une demande de validation de frais, en ayant en plus dans le formulaire note de frais, deux boutons Approuver et Refuser.
Si le responsable décide d’approuver la note de frais, la note passera à l’étape Confirmé par le responsable, et attends la validation de l’écriture comptable.
Pour comptabiliser la dépense soumis et confirmée par le responsable, il suffit de cliquer sur le bouton Comptabiliser les écritures, et passer donc à l’étape comptabilisé.
A ce stade, si la dépense est payée par l’entreprise, elle sera donc comptabilisée et payée, dans le cas où la dépense est effectuée par l’employé, l’entreprise doit donc lui rembourser le montant de la dépense, c’est la raison que le bouton Enregistrer un paiement apparaitra en haut du formulaire, pour effectuer un paiement total ou partiel du montant dû à l’employé.
Une fois tout le montant remboursé, la note de frais passera à l’étape payé.
Approuver et soumettre plusieurs notes de frais à la fois :

Pour avoir une vision de tous les notes de frais, et afin de faciliter la validation, la comptabilisation et le payement des notes de frais, vous pouvez accéder aux options possibles en déroulant le sous menu Notes de frais, de l’application Dépenses, qui sont :
· Notes de frais à approuver : affiche uniquement les notes de frais dont l’état est à approuver, le responsable peut à partir cet emplacement valider ou refuser les frais soumis par les employés.
· Notes de frais à comptabiliser : dans cet emplacement, le responsable aura une vision sur les notes de frais approuvé et qui attendent la comptabilisation, et peut comptabiliser toutes les dépenses.
· Notes de frais à rembourser : Dans cette vision, le responsable aura comme information tous les dépenses comptabilisées et qui attendent le remboursement.
· Et enfin l’option All report qui donnera une vision très claire, sur tous les dépense avec leur état, et l’activité suivante qu’il faudra prendre en considération.
Si vous souhaitez par exemple soumettre plusieurs dépenses, à valider par les responsables, cliquer sur l’option Notes de frais à approuver, puis cliquer sur le bouton créer.
Dans le formulaire, donner une description sur la note, puis dans le tableau en bas, cliquer sur le bouton ajouter pour ouvrir la liste des dépenses à soumettre.
Dans la fenêtre qui s’affiche, vous pouvez sélectionner les dépenses à soumettre, puis de cliquer sur le bouton sélectionner.
Vous pouvez aussi, créer sur place la note de frais à soumettre, en cliquant sur le boutant créer de la fenêtre qui s’affiche pour sélectionner les notes de frais à envoyer, de cette façon vous serez plus rapide dans la création et validation des notes de frais.
En suivant la même procédure, vous pouvez aussi comptabiliser plusieurs notes de frais approuvés, en allant vers l’option de menu Notes de frais à comptabiliser, et rembourser plusieurs notes de frais comptabilisées en cliquant sur l’option de menu Notes de frais à rembourser.
Analyser Vos dépenses :
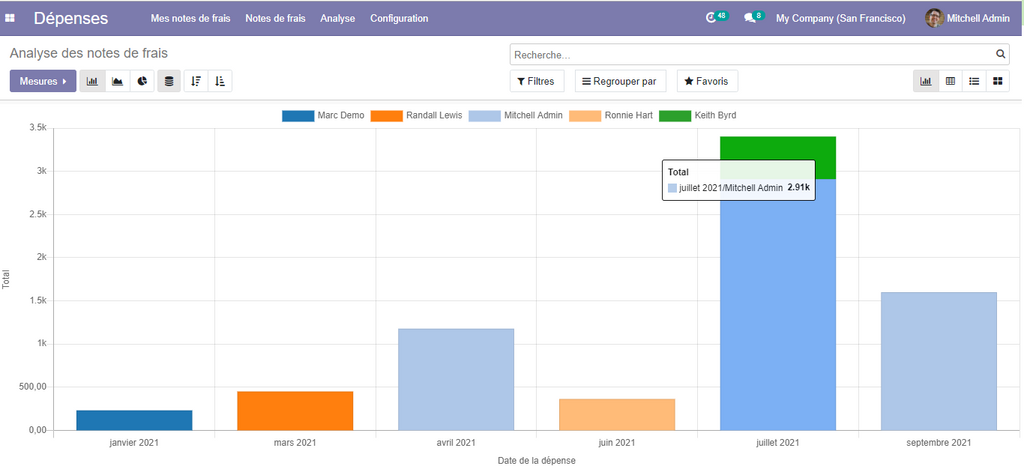
Pour maitriser les coûts de votre entreprise, il est très important d’analyser les dépenses de vos employés, pour mieux gérer el budget nécessaire aux frais impliqués par les missions et activités des employés.
La section Analyse de l’application Dépenses, vous permettra d’avoir une idée très claire sur les mentant dépensés par les employés durant les périodes que vous souhaitez, à travers la vue graphe qui vous donne la possibilité de basculer entres plusieurs modèles graphiques (secteur, barres, courbe, Empilé).
D’autres vues à savoir la vue Kanban, pivot et liste sont aussi, accessible pour vous donner la possibilité d’analyser les dépenses selon plusieurs angles.
Vous pouvez ici, effectuer plusieurs filtrages ou regroupements d’informations selon votre besoin afin d’avoir une meilleure vision sur la présence de vos employés.
Conclusion :
Dans cette partie, nous avons vu deux applications importantes dans la bonne gestion des ressources humaines, la gestion des présences et des dépenses
L’application présence, permettra de mesurer et de contrôler la présence des employés, afin de calculer leur temps de travail, et de garantir la continuité de service.
L’application gestion des dépenses, permet de contrôler et de maitriser les dépenses de l’entreprise et ces employés, et permet de connaître la vraie situation financière de l’entreprise, en prenant en compte les bénéfices mais aussi les dépenses.
Nous laissons les deux autres applications relatives au ressources humaines ( Parc automobile et déjeuner) au lecteur, puisqu'elles sont pratiquement simples à comprendre.
Télécharger gratuitement votre guide odoo !

Découvrez comment , Odoo est une vraie opportunité pour les entreprises et les développeurs !
