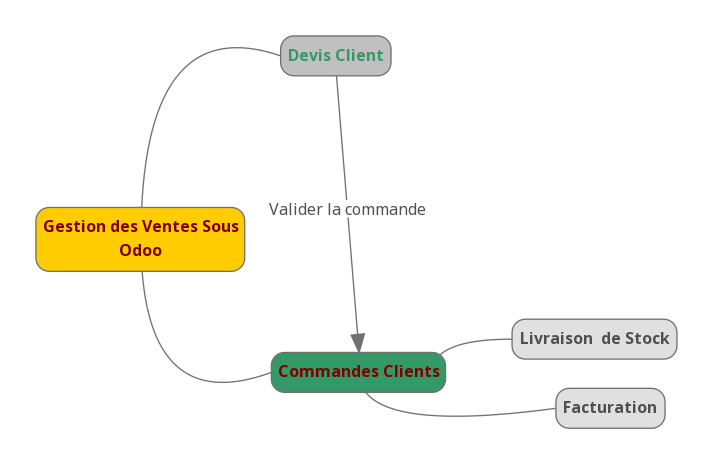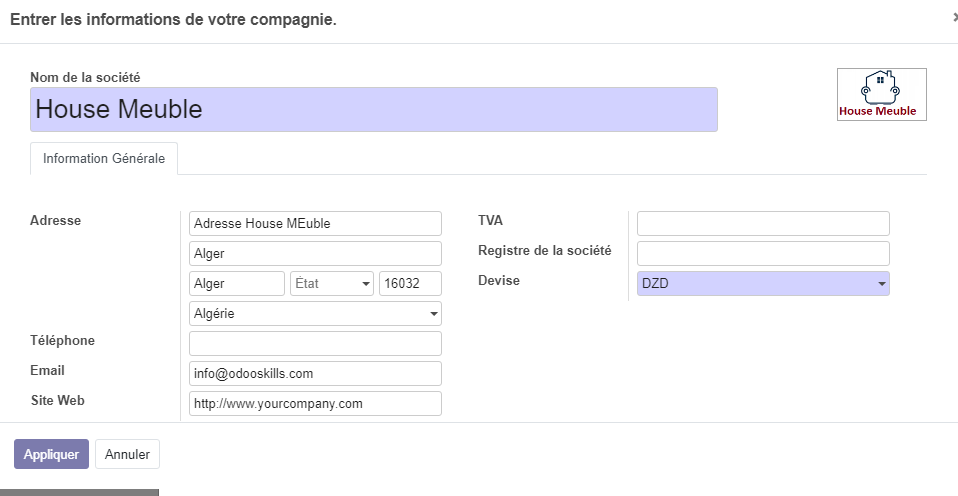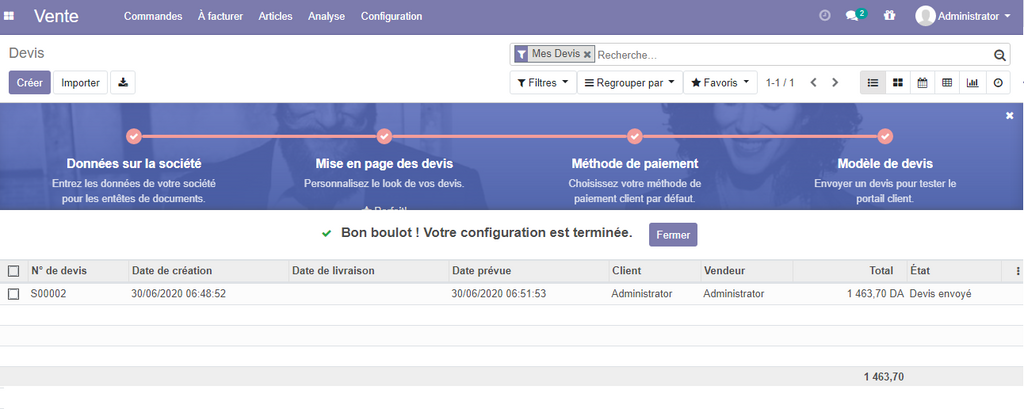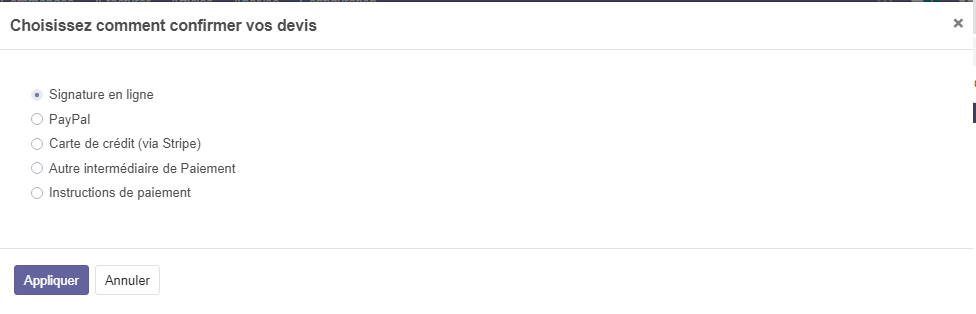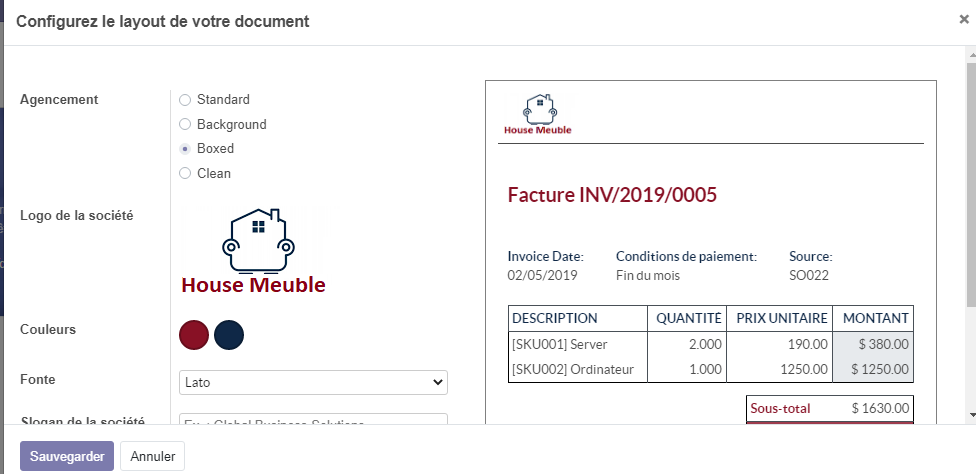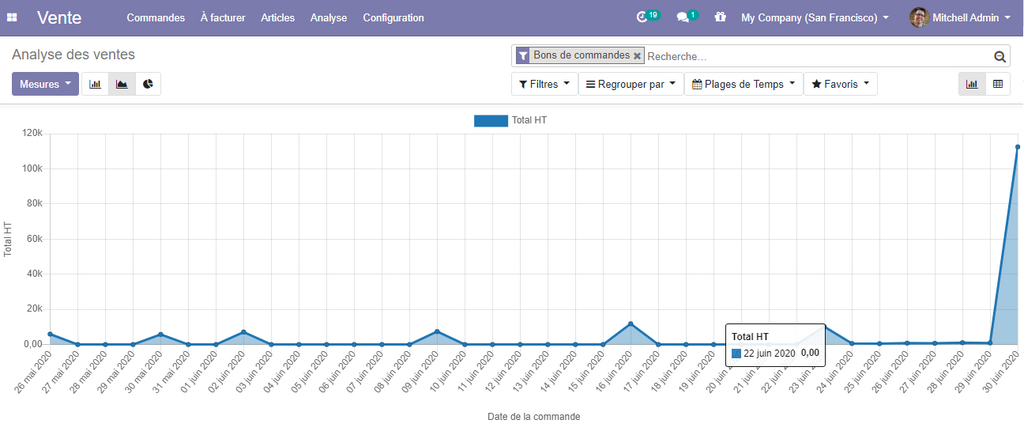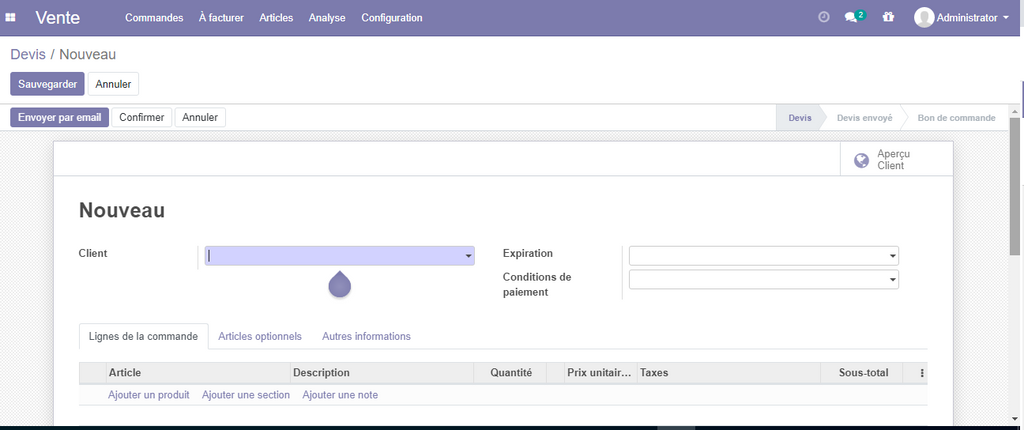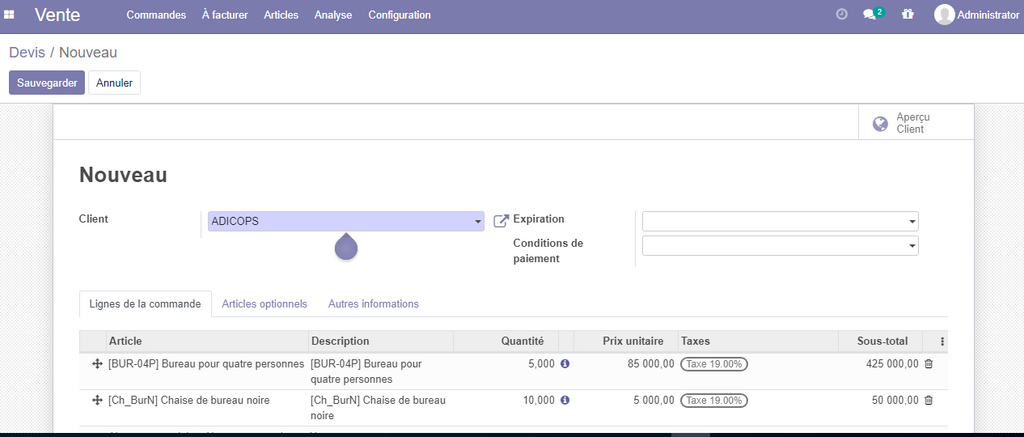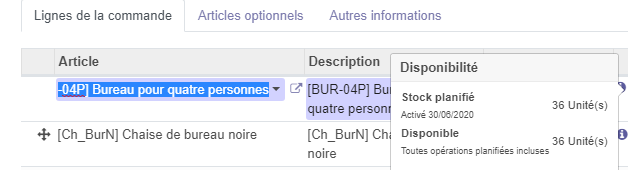Comment maximiser vos Ventes avec odoo ?
Introduction

Odoo permet de gérer facilement tous le cycle de vente , en partant du devis , commandes, livraison et facturation , avec un simple clique sur des boutons vous passez d'un état à un autre, et vous pouvez visualiser directement n'importe quel changement, sur les étapes de processus de vente.
Comprendre Le processus de Vente sous Odoo
Avec Odoo , le cycle de vente, est optimisé et simplifié . on commence par l’élaboration du devis au client à travers un simple formulaire, qui va contenir les détailles du devis et les produits à inclure . une fois le client valide la commande, on clique sur un simple bouton , la commande est lancée, et deux actions seront déclenchées, la livraison du stock au client et la facturation.
L'interface de l'application gestion des ventes odoo
Accès à l'application ventes d'odoo : On installant l'application gestion de vente , on aura accès au menu Vente .
Lors du premier lancement de l’application,nous aurons , un assistant, qui nous aide à introduire les informations de base de configuration de notre entreprise .
Données sur la société : en cliquant sur ce bouton , nous aurons l'accès sur l'interface d'introduction des données relatif à notre société (le nom, l'adresse,
Nous avons déjà rempli ces information dans l'article gestion de stock dans odoo ( Vous trouvez ici le lien de l'article ) .
Mise en page du Devis : en cliquant sur ce bouton , nous aurons l'accès à l'interface qui nous permettra de choisir un modèle d'état de sortie pour vos devis et factures.
Dans notre exemple, nous avons choisi le layout boxed, il est possible également d'introduire d'autres informations sur le pied de page, tel que le slogan, le type de papier , etc.
Méthode paiement : ce bouton, vous permettra de choisir comment confirmer vos commandes , on va laisser cette option comme proposé par odoo
Exemple d'un devis : Cela cela vous permettra de tester l'envoi de votre devis par email, et les les paramétrages réalisés sur le modèle de devis, l'entreprise , après clic sur ce bouton, un devis exemple sera créé et vous pouvez le consulter dans la partie Devis.
Lorsqu'on termine notre configuration , nous pouvons fermer l'assistant , en cliquant sur le signe (x) en haut de l'assistant !
De l'élaboration du devis à vos client :
Création des devis client : Lorsqu'on clique sur le menu vente de notre plateforme, odoo nous mènera directement vers la partie gestion des devis clients . vous pouvez remarquer le devis de test créé précédemment lors de notre configuration des donnée de l’entreprise .
Pour créer un devis, il suffit simplement de cliquer sur le bouton créer, une fenêtre sera affichée qui nous demande d’introduire les informations nécessaires à notre devis ;
le nom du client : Sélectionner le client affiché sur le combo, ou bien créer un nouveau client s'il n'existe pas :
Dans notre exemple nous allons créé un client sur place, en choisissant l'option créer et modifier , dans la fenêtre qui s'affiche renseigner pour le moment le nom de votre client , et choisir (l'option entreprise au lieu de particulier ) . .
Il est possible de gérer vos clients en allons sur le menu Ventes, puis vers commandes pour client .
Vous pouvez ainsi suivre tout les informations de vos clients, créer /modifier, supprimer ou rechercher les informations souhaité sur vos clients .
validité de l'offre : indiquer la date sur laquelle votre offre sera valide
La liste des produits qui feront l'objet de notre devis :
Dans l'onglet ligne de commandes , cliquer sur ajouter un produit : dans la liste des produits affichés , sélectionner le produit et renseigner la quantité et le prix .
Dans notre exemple , nous allons choisir deux article, 05 Bureaux pour 04 personnes, et 10 chaise noir .
La bonne nouveauté dans odoo 13, est que vous pouvez visualiser la quantité disponible sur la ligne de devis/Commande , en cliquant sous la lettre i.
D'autre informations : Vous pouvez renseigner d’autres informations si vous le souhaitez dans l'onglet articles optionnels , c.-à-d le devis avec l'ajout d'autres option, et dans l'ongle autres information .
Lorsque vous sauvegarder le devis, un numéro séquentiel sera généré automatiquement (SO 0003), pour Sale Order
Vous pouvez imprimer le devis ou l'envoyer directement par email, dans ce cas l'état du devis passe à l'étape Devis envoyé ( Remarquer en haut du formulaire à droite les différentes étapes de validation du devis) .
Création des commandes clients :
Création des commandes clients : Lorsqu'on clique sur le menu vente de notre plateforme, odoo nous mènera directement vers la partie gestion des devis clients . vous pouvez remarquer deux devis, le devis de test créé précédemment, et le devis qu'on vient de créer dans notre exemple précédent .
Pour créer une nouvelle commande, il est possible de ne pas passer par l'étape création du devis et allez directement vers le menu Ventes puis commandes client et créer sur place la commande client.
Les étapes de création de la commande sont les même du devis.
Dans notre exemple , puisque nous avons déjà, créé notre devis , on va l’utiliser pour éviter la répétition de saisie des information.
rendez compte sur la partie commande puis sur devis, dans la liste affiché allez sur le devis de notre exemple précédent .
Dans la fenêtre qui s’affiche, et afin de valider la commande , nous cliquons sur le bouton confirmer la commande, vous pouvez imprimer la commande en cliquant sur le bouton imprimer puis Devis/ Commande .
Livraison des commandes clients :
En validant la commande vous remarquer 'affichage de l'icone camion, en haut du formulaire commande, qui indique le/ les livraisons à faire ou faites, en lien avec le bon de commande en cours.
Pour livrer la commande, en cours on peut soit cliquer sur li'icone du camion, et faire la livraison concernée, soit en allons sur le menu Inventaire, une alerte sera affiché sur la partie livraison , nous indiquant qu'il y a une livraison à traiter . (D'autres indications peuvent êtres affiché comme, les reliquats ou les retards),
Puisque nous avons vue la première option , dans l'article gestion des achats, nous allons choisir la deuxième option , pour avoir une idée claire sur les deux modes de fonctionnement qui mènent vers le même résultat .
Cliquer donc sur le module Inventaire , et dans la vue qui s'affiche , rendez vous sur la partie Livraison, et cliquer sur le bouton à traiter , puis, cliquer sur la ligne de notre commande en cours .
Dans la fenêtre qui s'affiche , cliquer sur le bouton valider , qui nous permettra Quantités de livrer toutes les quantités commandées (bien évidemment, il est possible de faire une livraison partielle, en mentionnant les quantités livrées sur la colonne quantité faite, et de suivre les reliquats, odoo vous calculera automatiquement le reste non livré jusqu'à ce que vous livrer entièrement la commande) .
Dans le message d'alerte qui s'affiche , cliquer sur appliquer pour valider la livrions de tous les quantité commandées. vous pouvez imprimer le bon de livraison en cliquant sur le bouton imprimer puis Bon de Livraison .
Facturation des commandes clients :
En validant la commande vous remarquer la création d'un nouveau bouton qui est crée une facture.
Pour créer une nouvelle facture , vous pouvez soit cliquer directement sur ce bouton créer une facture, une facture en mode brouillon sera affichée en mode édition.
Une autre manière de facturer vos commandes , est d'aller sur la partie A facturer de l'application vente, une liste de tous les commandes non facturés sera affichée pour vous.
Vous n'avez qu'à cliquer sur la commande puis sur facturer , dans l'assistant qui s'affiche , laisser la première option par défaut , puis cliquer sur créer et afficher la facture .
Vous aurez une facture brouillon en mode édition, que vous pouvez effectuer les changement souhaités, avant validation définitive de votre facture.
Après la finalisation de vos modifications sur la facture brouillon , cliquer sur le bouton comptabiliser pour créer une facture .
Après la validation de votre facture , un numéro séquentiel automatique, de votre facture sera créé comme dans notre exemple, (FAC/2020/001) pour identifier vos factures , et elle sera affiché dans la partie comptabilité.
Pour imprimer la facture clique sur le bouton imprimer la facture.
Analyse des Ventes
Pour que vous effectuer une analyse de vos ventes odoo vous propose principalement deux vues très importantes ( la vue graphe et la vue pivot) .
Pour accéder à cette rubrique, il suffit de cliquer sur le sous menu Analyser puis sur Vente .
Vue graphe ; qui vous donnera les résultats sous forme de courbes/ diagrammes ou barre
Conclusion
A travers cet article, nous avons fait une tournée sur le processus de vente sous odoo, et nous avons illustré les différentes opérations nécessaires à la bonne gestion des ventes.
Nous avons donc vue ensemble, comment gérer les devis,les commandes les livraisons et la partie facturation, et nous avons vue comment odoo nous aide à faciliter, organiser et optimiser notre processus de vente.
Télécharger gratuitement votre guide odoo !

Découvrez comment , Odoo est une vraie opportunité pour les entreprises et les développeurs !