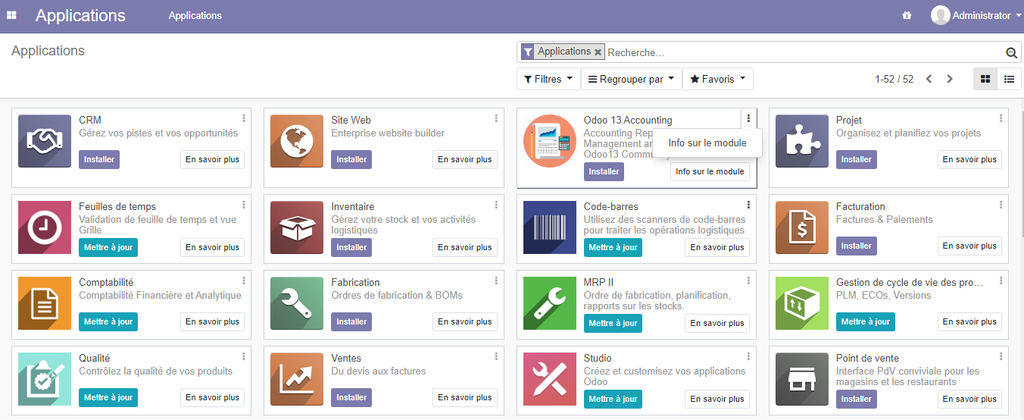Découverte de l'interface odoo et installation de vos premières applications
Introduction
Une fois odoo est installé , il est possible d'y accéder en tapant sur un navigateur internet (chromium, firefox, ..) http://localhost:8069/ , si odoo est installé en local ou simplement l'adresse de votre serveur suivi par :8069 où 8069 est le port par défaut d'odoo.
Si vous ne savez pas comment installer odoo , vous pouvez lire l'article , comment installer odoo-13 sur Windows, ou sur Ubuntu 18.
L'affiche des données exemples est lié au choix de votre installation de la base de données , en choisissant ou pas l'option démo , durant la première étape de l'installation.
Liste Applications
Après le lancement d'odoo, la première interface qui vous sera affichée est la liste des applications à installer. Vous pouvez démarrer par n'importe quelle application selon votre besoin.
Odoo vous propose une liste d'applications prêtes à être installée et utilisée. Il suffit juste de choir l'application souhaitée et cliquer sur installer, vous patientez quelques minutes ou plus (selon l'application à installer) , et vous pouvez commencer à exploiter les fonctionnalités offertes par vos applications.
Mais avant de commencer l'installer quoi que ce soit, il faut comprendre les principes de base suivantes :
Notions de base sur odoo
Odoo Version CE (Community Edition ) et Version EE (Entreprise Edition): à partir de la version 9 , odoo propose deux type de version, l'une est communautaire (CE) çàd , qu'elle est libre et gratuite d’utilisation, et de modification, et une autre Sous licence ou version entreprise (EE) qui comporte plus de fonctionnalités et d'options . pareil donc pour odoo 13, il y la version libre CE et la version Entreprise EE.
Dans notre cas , vous pouvez remarque dans la liste des applications , on trouve soit le bouton installer, qui représente la version communautaire soit le bouton mettre à jour , qui nécessite un achat de licence . une astuce simple , pour n'afficher que les applications libres est de filtrer dans la barre de recherche présente à droite la version libre ; pour ce faire cliquer sur filtrer , puis ajouter un filtre personnalisé puis licence et choisir Licence LGPL 3 :
Pour afficher uniquement les applications de la version EE ( entreprise Edition) , il faut cliquer sur filtrer , puis ajouter un filtre personnalisé puis licence et choisir Odoo Entreprise Edition:
L’utilisateur Administration(Afficher en haut à droite) : Lors de la première installation odoo crée pour vous un utilisateur Administrator que vous pouvez par la suite le modifier et ajouter d'autres utilisateurs . Administrator désigne que vous posséder les privilèges et droits d'accès nécessaires pour l'administration et configuration de votre ERP.
Notion modularité : Odoo est conçu à être utilisé d'une façon modulaire, c-à-dire que vous pouvez commencer par l'installation de l'application dont vous avez besoin dans l'immédiat, par la suite vous pouvez ajouter les autres applications que vous souhaitez.
Application vs Module : Si vous avez remarqué , sur l'écran qui affiche les applications le filtre application est déjà activé , cela veux dire qu'odoo n'affiche que les applications.
si on enlève le filtre on obtient une liste plus grande que celle affiché par défaut.
L'explication est simple, une application odoo , qui sera traduite après l'installation par l'affichage d'un menu, est composé par plusieurs modules. certains modules ne seront pas installé automatiquement, il faut donc les rechercher et les installer manuellement.
Installation de vos premières applications
Revenons maintenant aux choses pratiques!
Dans cette partie, vous allons installer deux applications simples (Notes et Calendrier ) , pour tout d'abord se familiariser avec l'interface odoo, par la suite nous continuons notre aventure vers les applications les plus utilisées dans les entreprises .
Installation de l'application notes
Installation de l'application note : Dans la barre de recherche en haut à droite taper Note et appuyer sur Entrer .
Cliquer sur installer (celui qui contient la description : organiser votre travail avec des mémos ,... :) et patienter le temps qu'odoo installe votre première application!
Après l'installation , Un sous menu portant le nom de l'application ( Notes) sera ajouté Dans le menu de base , avec un autre module bonus Messages.
En faite, Le module Messages (qui permet la discussions et la messagerie professionnel, entre les utilisateurs de la société , sera installé au début, en complément avec n'importe quel autre application, c'est un module de base. Pour pouvoir utiliser l'application Notes cliquer sur le bouton en haut à gauche (qui se ressemble au bouton démarrer de Windows 10 ! ) et pointer vers Notes.
Les colonnes Nouveau, Meetings minutes , Notes et à Faire Sont des étapes proposées par défaut par odoo, mais vous pouvez les personnaliser en cliquant en haut sur l'icone de configuration puis éditer l'étape en cours.
Pour créer une nouvelle note cliquer sur le bouton créer et commencer l’édition de vos note. vous pouvez ajouter des étiquettes à vos notes pour les classifier et les rechercher par la suite, comme vous pouvez placer la note dans l'étape actuelle.
Vous pouvez rechercher n'importe quel mot sur la barre de rechercher à droite en haut , filtrer ou grouper , les information selon votre besoin.
Explication de l'application Messages :
Comme mentionné précédemment l'application Messages est une application de base qui s'installe automatiquement avec la première application ou module . Son rôle est de permettre la communication et l'échange entre les différents utilisateurs de l'entreprise .
Vous pouvez entrer directement en discussion avec un membre de votre équipe, l'envoyer un fichier ou des messages texte et images, comme vous pouvez créer un canal de discussion qui concerne un groupe bien défini, ou sur des sujets données.
Vous pouvez également créer une chaîne qui contiennent toute les membres de l'entreprise, et la discussion est ainsi ouverte à toutes les membres de l'entreprise .
Installation de l'application calendrier :
Cliquer sur le bouton en haut à gauche, puis sur Applications, Dans la barre de recherche en haut à droite taper Calendar et appuyer sur Entrer . cliquer sur le bouton installer et patienter le temps qu'odoo vous installe l'application de gestion des rendez vous .
Une fois installé , vous pouvez accéder vie le bouton à gauche puis cliquer sur calendrier .
Comme montré dans Dans l'exemple ci-dessus issu d'une version démo, Vous pouvez consulter votre calendrier ainsi que les calendriers des autres employés, ou participants , par jour, semaine ou par mois .
Comme toute autre module, vous pouvez effectuer des recherches sur n'importe quel information souhaitée , Vous pouvez également afficher la liste des rendez vous sou forme de tableau ou liste en cliquant sur la vue en haut de page , ci-dessous est un exemple (d'une version démo)
Conclusion
Dans cet article nous avons découvert ensemble , la liste des applications proposée par odoo, et les deux versions d'odoo, la version libre et la version entreprise. Nous avons installé aussi, deux modules , calendrier et notes et nous avons consulter les fonctionnalités de l'application de base Messages.
Nous avons découvert aussi les éléments d'interface de base , tel que les menus et la barre de recherche présente dans toute les applications odoo, avec personnalisation selon le contexte .
Télécharger gratuitement votre guide odoo !

Découvrez comment , Odoo est une vraie opportunité pour les entreprises et les développeurs !