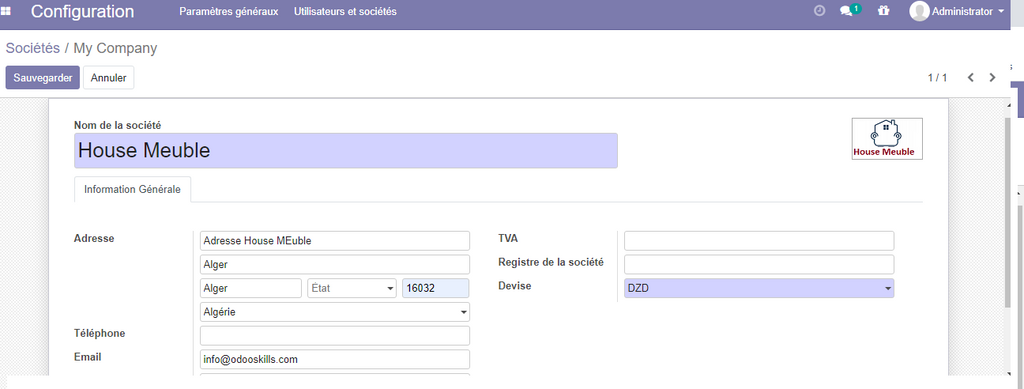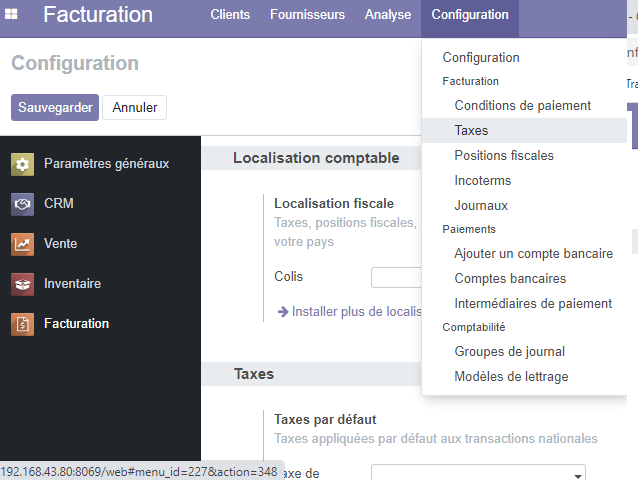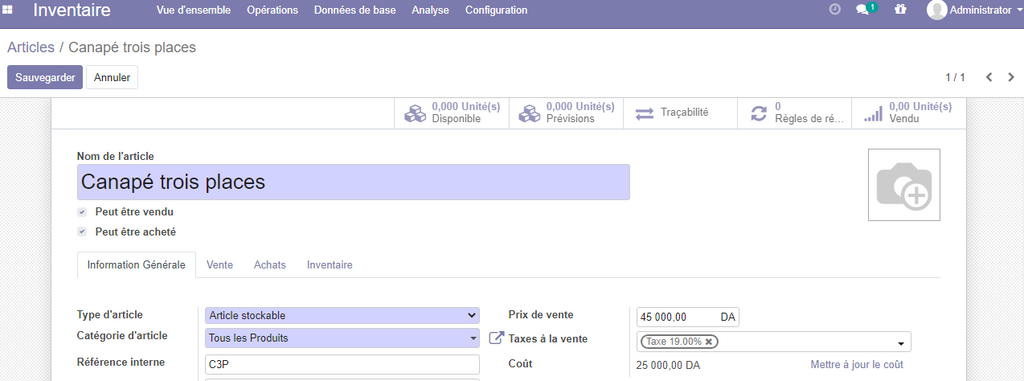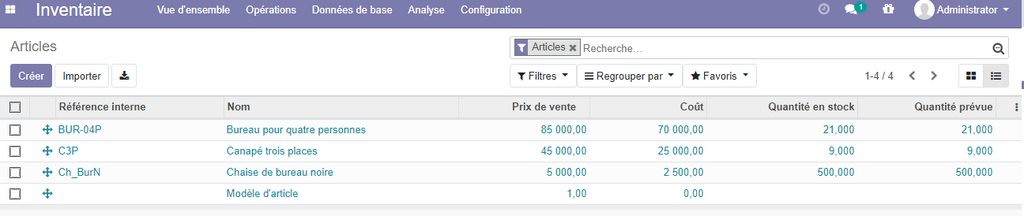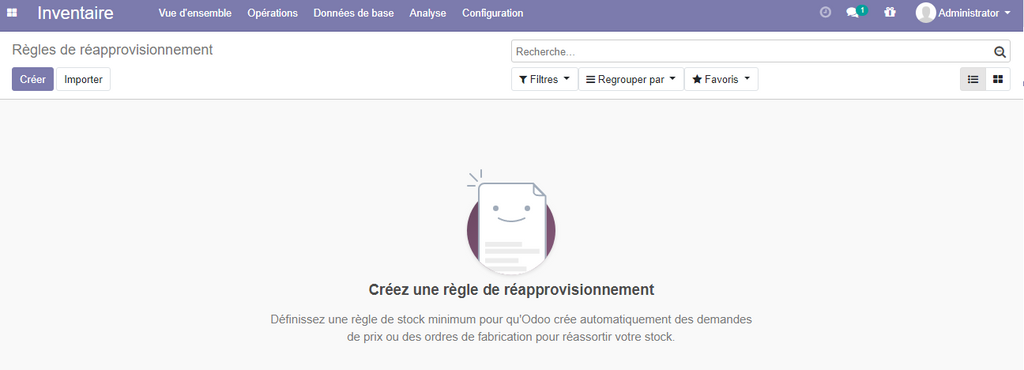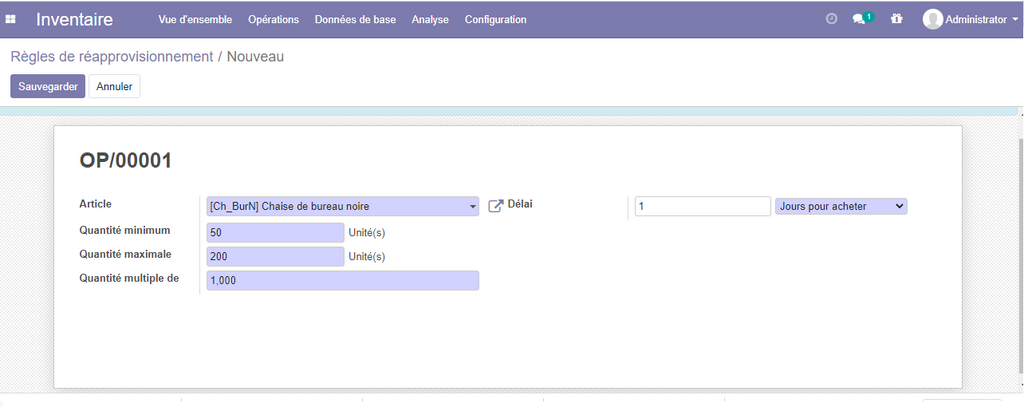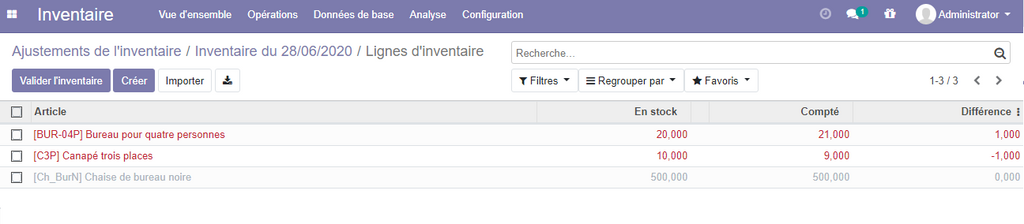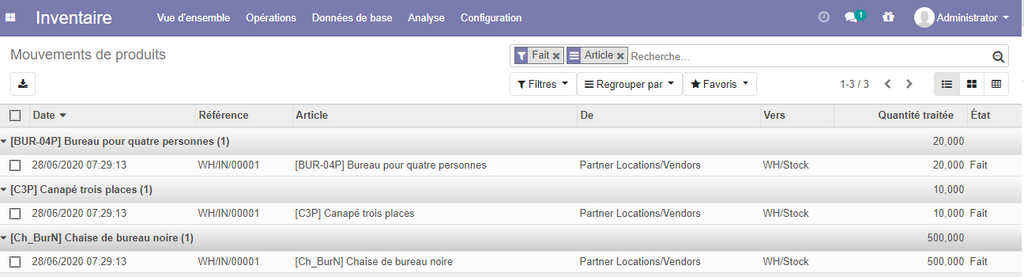Comment gérer Tranquillement votre Stock avec Odoo ?
Introduction

Le module gestion de stock, d'odoo peut être installé séparément , ou comme étant une application liée avec d'autres modules , comme l'application gestion des achats , gestion des ventes et la gestion de production.
Dans notre cas, comme introduit dans l'article gestion commerciale avec odoo , (Vous pouvez le lire en suivant ce lien), nous avons préféré de l'intégrer avec les autres modules , de gestion commerciale, à savoir le module achat et vente , pour avoir une idée claire sur le processus gestion commerciale et stock en générale .
Configurations de base
Dans notre exemple , nous supposons que la société Meuble House, qui a comme activité principale, l'ameublement et la commercialisation des articles de meuble toute sorte.
Pour commencer l’utilisation de notre logiciel, nous allons configurer les données de notre sociétés , pour se faire , allez sur le menu, pointé vers Configuration puis cliquer sur utilisateurs et société puis cliquer sur Société.
Le nom de la société proposé par odoo est My Company, nous allons le changer dans notre cas en House Meuble , et nous lui choisissant un logo.
Compléter les autres champs, comme l'adresse, le site web, l'email , le mobile, .., ils seront utiles dans tous les autres modules, en tous les cas vous pouvez les changer à tout moment , en suivant la même procédure, cliquer ensuite sur sauvegarder .
Compléter les autres champs, comme l'adresse, le site web, l'email , le mobile, .., ils seront utiles dans tous les autres modules, en tous les cas vous pouvez les changer à tout moment , en suivant la même procédure, cliquer ensuite sur sauvegarder .
Nous pouvons aussi profiter l’occasion pour , configurer les taxes par défaut des produits, pour se faire il faut aller sur le menu pointé vers facturation, cliquer ensuite sur configuration et choisissez configurer les taxes.
On va créer pour le me moment deux taxes , 19% pour les achats (ou la taxe appliquée dans votre pays) , et la même chose pour les ventes .
Explication des Champs utilisés pour la création/Modification d'un article
Dans notre exemple , nous allons créer initialement trois articles, ; Canapé trois places, Chaise de bureau noire et Bureau pour quatre personnes.
Les champs booléens Peut être vendu et peut être acheté: ces deux champs sont très utiles lorsqu'on on veux que des produits ne s'affiches que sur les achats , comme les matières première destinées à la fabrication uniquement, ou par contre des produits qu' ne doivent être affichés que sur les ventes comme les produits fini fabriqué à partir des matières premières. Lorsqu'on coche sur peut être vendu et peut être acheté au même temps , cela veut dire que cet article sera affiché dans les achats et dans les ventes.
Type de l'article : On distingues trois types d'article , Stockable, consommable et service . Si on précise que le produit est stockable, c-à-d qu'on va suivre les opérations de stock tel que le journal, mouvements , par contre dans la catégorie consommable , le produit est à destination de consommation directe , c-à-d qu'il est destiné à être utilisé dès sa réception . Le type Service désigne les dépenses, ou les opérations effectués tel que les travaux, les taches des projets qui se calculent généralement par unité de temps et par tache.
Catégorie d'article : ce champ sert à classifier vos produits sur plusieurs catégorie ou sous catégorie, par soucis d’organisation et de règle de comptabilité appliqué pour chaque catégorie .
Vous pouvez crée autant de catégories / Sous catégorie que vous le souhaitez.
Champ référence interne : c'est la référence que vous attribuer à votre article en interne.
Champ code barre : c'est le code à barre de votre article, qui sera utilisé dans les opérations inventaires.
Champ Coût : c'est le coût de produit qui va évaluer la valeur de votre stock , lors d'un inventaire.
Prix de vente Public : c'est le prix de vente de votre article qui sera affiché aux clients lors des commandes , factures,..
Onglet Achat : sert également à préciser le mode de facturation, par défaut facturation à partir des commandes, ou facturation à la réception des stocks. vous pouvez ici identifier la taxe appliqué par les fournisseurs.
Onglet Inventaire : à partir de cet ongle vous pouvez préciser d'autres informations utiles comme le poids/ volume , description sur les BL, etc.
Tableau de bord : En haut à droite du formulaire produit, vous constater qu'il contient des informations concernant cet article, comme la stock disponible, les mouvements , les règle de réapprovisionnement, les prévisions, les quantités vendues/ achetées,...
En installant d'autres modules, d'autres champs peuvent être ajoutés à la vue formulaire qu'on vient de décrie ( le module website par exemple)
Définir les règles de réapprovisionnement
Les règles de réapprovisionnement, Consiste à définir les quantité minimum de stock (le seuil,) dans le cas où le stock est inférieur à notre seuil , odoo déclenchera automatiquement une demande de prix pré-rempli, ou un ordre de fabrication pour alimenter le stock
Définir les règle de réajustement: Afin de définir les règles de réapprovisionnement, rendez vous sur données de base puis cliquer sur règles de réapprovisionnement .
Cliquer sur le bouton pour créer une nouvelle règle lié à un article, la fenêtre s'affiche , vous pouvez saisir les informations affichés.
Dans le champ article, préciser l'article à définir la règle, par exemple, chaise de bureau noir, saisissez la quantité min et max et définir un délais de livraison estimé à partir vos fournisseurs. vous pouvez préciser si vous souhaitez que le nombre d'article soit un multiple d'un nombre. cliquer sur enregistrer , et faites le même travail pour les autres articles .
Les opérations de stocks
odoo permet de gérer les opérations usuels de gestion de stock, tel que les entrées, sortie et les inventaires . cela est possible grâce au menu Inventaire puis sur opérations , un sous menu s'affiche vus donnant la possibilité de faire des transferts , des opérations d'inventaire et rebut de stock (le déstockage), et de lancer les opération de réapprovisionnement.
Les opérations de transferts : pour créer un transfert se stock, cliquer sur opérations puis sur transferts, cliquer en suite sur le bouton créer.
un transfert est défini par le contact (le partenaire) qui va recevoir ou qu'on doit livrer le stock, cliquer sur contact et cliquer sur créer et modifier pour créer un nouveau partenaire (ou sélectionner le contact souhaité dans le cas où il est déjà créé) , le seul champ obligatoire et le champ nom, renseigner le et revenir vers votre formulaire de transfert .
Ensuite, sélectionner le type d'opération (Réception ou Entrée/ Livraison ou Sortie ) .
Par la suite, ajouter le/les articles à transférer, pour ajouter un article , il suffit de cliquer sur le bouton ajouter une ligne, et sélectionner l'article à ajuster , et définir la quantité .
Vous pouvez ajouter d'autres informations complémentaires comme la date prévu, la priorité et le responsable et les notes, lorsque vous terminer cliquer sur enregistrer .
Après enregistrement de votre opération, un numéro séquentiel sera créé automatiquement (WH/IN/001) qui désigne une opération de réception (IN) , pour un opération de livraison le numéro comporte le mot (OUT) .
Un bouton sera créée Marquer comme à faire , et l'opération passe à l'étape Brouillon( en haut à droite vous pouvez consulter l'état d'avancement de votre opération de transfert Brouillon/ En attente/prêt/fait) .
Pour compléter notre opération cliquer sur le bouton , Marquer comme à faire, Pour réceptionner tous les produits à la fois , cliquer sur le bouton valider .
un message d'alerte sera affiché, cliquer sur le bouton appliquer , pour recevoir tous les articles à la fois .
(vous pouvez bien sur choisir la réception par quantité en cliquant sur modifier , dans la case fait, saisir la quantité faite et laisser odoo vous gère les reliquats , ç-à-d le reste non reçu/ non livré) .
A présent l'opération est terminé avec succès , vous pouvez imprimer le bon de livraison . en cliquant sur le bouton imprimer-- puis Bon de livraison.
A présent , nous avons vue ensemble comment réaliser une opération de réception de stock, le principe est le même pour une opération de livraison ou sortie de stock. la liste de tous les opération de stock est affichée en clinquant sur opération puis sur transferts de stock, vous aurez une vision sur tous les opérations effectués , et vous pouvez effectuer des recherches et des filtres selon votre besoin .
Vous pouvez aussi, consulter les mouvements de stocks détaillés de chaque article, en allant sur le menu Analyse, puis sur mouvements de produits .
Vous pouvez effectuer des filtres, et de rechercher Multi-critères selon votre besoin exacte.
La gestion des inventaires sous odoo
la bonne chose dans odoo est que, vous pouvez effectuer des inventaires physiques à tout moment, et que vous avez le choix de faire l'inventaire soit par article, par catégorie d'article , et de choisir ou pas d'inclure les quantités nuls dans votre inventaire.
Pour faire un inventaire , cliquer sur opération de stock puis sur , ajustements de l'inventaire, puis cliquer sur le bouton , créer et donner un nom à votre inventaire , par exemple inventaire du 28/06/2020 (la date de l'inventaire) , puis cliquer sur enregistrer (nous n'avons pas choisir un article, pour qu'odoo importe tous les articles à notre inventaire) , et cliquer sur enregistrer .
L'inventaire passe à l'étape brouillon, cliquer sur démarrer l'inventaire, la liste de produits sera importée , mettez la quantité physique, que vous avez effectué lors de comptage. odoo vous affiche la différence entre la quantité logiciel et compté en rouge , pour voir la différence.
Une fois terminé, cliquer sur valider l'inventaire pour mettre à jour les nouvelles quantités de stock. Vous pouvez imprimer l'inventaire en cliquant sur le bouton imprimer.
pour voir les changements sur les articles clique sur inventaire puis sur le sou menu données de base et choisir articles , dans la vue qui sera affiché (vue kanban) , vous pouvez consulter les quantités disponibles après validation de l'inventaire.
Pour visualiser la liste des produits, il suffit de changer la vue en cliquant sur l'icone liste en haut à droit , à coté du bouton recherche.
Le tableau de bord d'inventaire
Avec l’application inventaire d'odoo, vous pouvez avoir une vue en temps réels sur l'état de votre stock, sur les livraisons à effectuer, les produits à recevoir et sur les états d'avancements sous forme d'indicateurs visibles à la réception du module inventaire, ou en cliquant sur le menu Inventaire, vue d'ensemble.
Par défaut odoo décompose votre magasin en deux types , les réceptions et les livraisons. Les commandes fournisseurs non encore reçues seront affichées sur la partie Stock réception, et les commandes clients non encore livrées seront classées sur la partie livraisons.
Dans le cas où tous les opérations de stock sont effectuées , vous aurez comme affichage 0 à traiter à côté du bouton dans la partie réception et livraison .
Dans le cas de non achèvement , ou retards ou reliquats de stock, des indicateurs seront affichés pour vous que vous prévoyez le temps pour compléter tous vos opérations de stock (comme dans l'exemple présenté ci-dessous) .
Conclusion
Nous avons vue ensemble les différentes possibilités qu'offre l'application de gestion de stock (Inventaire) , qui permettra à l'entreprise de gérer leur stock d'une manière optimale, et d'avoir l'information pertinente en temps réel , et de pouvoir ainsi prévoir les réapprovisionnements nécessaires pour ne pas tomber en situation de rupture de stock.
Télécharger gratuitement votre guide odoo !

Découvrez comment , Odoo est une vraie opportunité pour les entreprises et les développeurs !