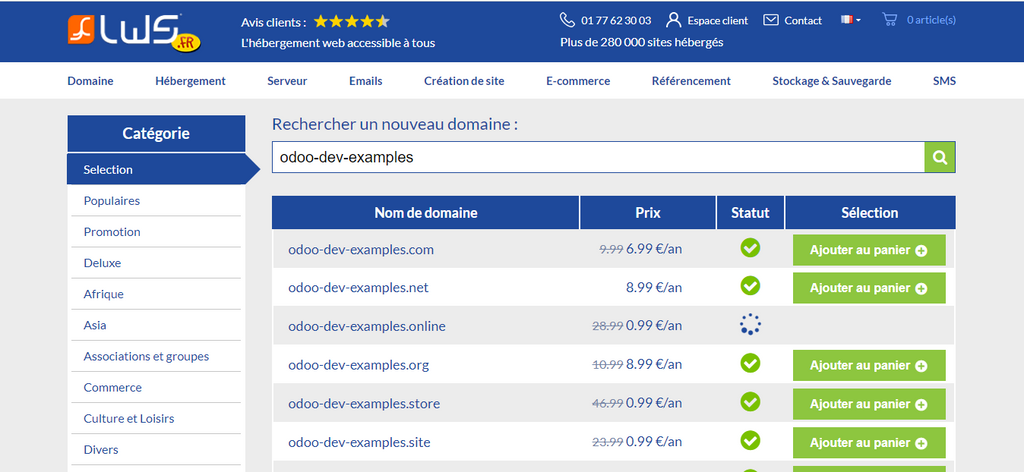Création d’un site Web dynamique avec certificat SSL en utilisant Odoo -Partie 02
Introduction :
Dans la première partie, nous avons réservé un serveur VPS, ensuite nous avons vu comment installer Odoo 16 sur le serveur créé.
Dans cette partie nous verrons comment réserver un nom de domaine et le pointer vers notre Serveur Odoo, afin de profiter des avantages du CMS Odoo à travers son application website.
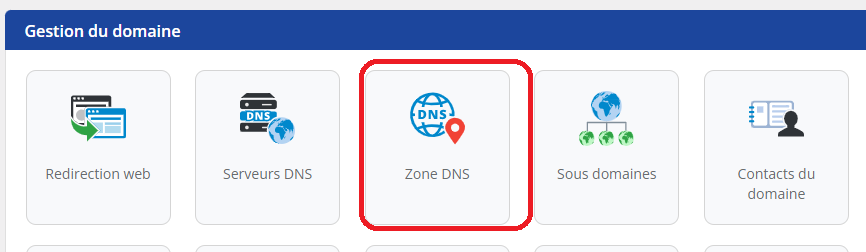
Réservation d’un nom de domaine :
Revenons à notre cas pratique, nous allons voir comment réserver un nom de domaine toujours auprès du fournisseur des services Web LWS , mais la méthode est presque identique pour les autres fournisseurs (ionos, godady, ovh,…).
Pour réserver un nom de domaine, tapez dans la barre de recherche le nom de domaine que vous souhaitez créer.
S’il apparait en vert, cela veut dire que le nom de domaine est libre, vous pouvez donc le réserver en finalisant la commande de votre nom de domaine.
Une fois, le nom de domaine créer, vous pouvez le gérer en accédant à votre espace administrateur à travers l’adresse https://panel.lws.fr/ .
Vous trouvez le nouveau nom de domaine créé, dans le volet Domaine et hébergements.
Pointer botre nom de dopmaine vers votre Serveur VPS :
Par défaut, votre nom de domaine pointe vers une adresse IP du fournisseur LWS.
Mais ce n’est pas ce qu’on veut dans notre cas, car nous soouhaitons utiliser Odoo pour créer notre site web.
Pour ce faire, cliquer sur le bouton gérer qui se trouve à côté de votre nom de domaine à droite.
Dans la page qui s’affiche, allez en bas et cliquez sur l’option Zone Dns.
Allez dans l’enregistrement @ de Type A (qui est généralement le premier enregistrement de la liste des enregistrements) , puis cliquer sur la petite icône sous forme de stylo pour modifier l’adresse où pointe notre domaine.
Dans le Popup qui s’affiche, mettez l’adresse de notre Serveur VPS créé précédemment, puis appuyez sur Sauvegarder.
Le TTL (Temps nécessaire pour l’application des changements) est par défaut 06 Heure, mais vous pouvez le réduire en mettant 01 Heure ou même un quart d’heure (15 minutes).

Compléter les dernières configurations sur le serveur VPS :
Dans cette étape, le nom de domaine pointe sur notre VPS, mais d’autres étapes de configurations sont nécessaires pour qu’il fonctionne normalement.
Connectez vous à nouveau à VPS, en utilisant un accès SSH à travers l’application PuTTY (Voir la première partie de cet article pour plus de détails).
Une fois connecté, suivez les étapes suivantes :
Installation de reverse proxy Nginx :
Nous allons installer Nginx pour l’utiliser comme un reverse proxy pour accéder à Odoo, en utilisant la commande:
sudo apt install nginx
Créez une nouvelle configuration pour l’instance Odoo
sudo nano /etc/nginx/sites-available/odoo.conf
upstream odoo {
server 127.0.0.1:8069;
}
server {
listen 80;
server_name exemple.com;
access_log /var/log/nginx/odoo.access.log;
error_log /var/log/nginx/odoo.error.log;
location / {
proxy_set_header X-Forwarded-Host $host;
proxy_set_header X-Forwarded-For $proxy_add_x_forwarded_for;
proxy_set_header X-Forwarded-Proto $scheme;
proxy_set_header X-Real-IP $remote_addr;
proxy_redirect off;
proxy_pass http://odoo;
}
location ~* /web/static/ {
proxy_cache_valid 200 90m;
proxy_buffering on;
expires 864000;
proxy_pass http://odoo;
}
gzip_types text/css text/less text/plain text/xml application/xml application/json application/javascript;
gzip on;
}
Enregistrer et quitter le fichier.
Important: (N’oubliez pas de mettre votre nom de domaine dans le paramètre server_name et nom le site exemple exemple.com.
Vérifier que la syntaxe du fichier créé est bien juste, en tapant la commande :
$ sudo nginx -t
nginx: the configuration file /etc/nginx/nginx.conf syntax is ok
nginx: configuration file /etc/nginx/nginx.conf test is successful
Ensuite, activez la configuration Odoo en tapant la commande :
sudo ln -s /etc/nginx/sites-available/odoo.conf /etc/nginx/sites-enabled/
sudo systemctl restart nginx
Installer Let’s Encrypt SSL pour Odoo
Dans cette étape, nous allons instalelet la cerficat SSL Let’s Encrypt.
Pour se faire suivez les étapes suivantes ;
sudo apt install certbot python3-certbot-nginx
Ensuite, exécutez Certbot pour acquérir un certificat SSL et le configurer automatiquement avec Nginx, en tapant la commande.
sudo certbot --nginx
Suivez les messages de prompt, donnez un email où vous recevez les alertes de let’s Encript.
Si tout passe bien vous recevez un message qui ressemble à ça.
successfully received certificate.
Certificate is saved at: /etc/letsencrypt/live/exemple.com/fullchain.pem
Key is saved at: /etc/letsencrypt/live/exemple.com/privkey.pem
This certificate expires on 2023-06-10.
These files will be updated when the certificate renews.
Certbot has set up a scheduled task to automatically renew this certificate in the background.
Deploying certificate
Successfully deployed certificate for exemple.com to /etc/nginx/sites-enabled/odoo
Congratulations! You have successfully enabled HTTPS on https://odoo.techviewleo.com
On vérifie encores’il n’ya pas d’erreur de sytnax,
sudo nginx -t
redémarrerz Nginx pour appliquer les changements
sudo systemctl restart nginx
Activation du Proxy mode dans Odoo
A ce point Le ceritifcat SSL est installé, il faut activer le mode proxy dans Odoo pour que le site marche.
Pour se faire il faut rouvrir le fichier de configuration odoo.conf, et ajouter la ligne
proxy_mode = True.
Modification de l’interface de liaison (Binding Interface)
Cette étape est optionnel mais elle c’est une bonne pratique de sécurité afin d’empêcher la connexion à travers le port d’Odoo par défaut 8069, et de forcer Odoo à n’entendre qu’au port local (127.0.0.1).
En résumé , les changement effectués , sont écrites en rouge.
sudo nano /etc/odoo16.conf
[options]
; This is the password that allows database operations:
admin_passwd = admin
db_host = False
db_port = False
db_user = odoo16
db_password = False
addons_path = /opt/odoo16/odoo/addons,/opt/odoo16/odoo-custom-addons
proxy_mode = True
xmlrpc_interface = 127.0.0.1
netrpc_interface = 127.0.0.1
Important : Redémarrez le service Odoo pour enregistrer les changements effectués.
Si vous tapez mainteant votre nom de domaine, vous seré pointé vers Odoo, vous n’avez qu’à installer l’appliction Web site, suivez les instructions affichée et votre site sera prêt dans quelquels mintues.
Mettez les changements souhaitées, le site est en ligne immédiatement !
Pour plus de étailes sur ce sujet, merci de consulter l’article, créer rapidement votre site web dynamique et moderne en quelques clics avec Odoo16.
Conclusion
Dans cette partie, nous avons complété les étapes nécessaires pour réserver un nom de domaine et le pointer vers notre Serveur Odoo.
Durant ces étapes, nous avons créé et installer un certificat SSL lié à notre nom de domaine, ajouter les configurations nécessaires à Odoo pour afficher correctement notre site web, à travers l’application Website d’Odoo.
Télécharger gratuitement votre guide odoo !

Découvrez comment , Odoo est une vraie opportunité pour les entreprises et les développeurs !